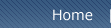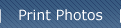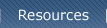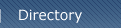How to Organize Your Digital Photos
by Gary Hendricks If you're like me, you may have taken tons and tons of digital photos with your trusty digital camera, but never took the time to organize them. It's certainly not a good idea to have thousands of photos lying in your hard drive totally disorganized. For one thing, it's going to be very tough to find a specific photo for viewing purposes.
So what can you do to put those photos into some semblance of order? Well, this article will show you how, so read on. We'll assume Adobe Photoshop Album is used as the photo management program of choice. Step 1: Get a Good Photo Management Program The first step in organizing your precious photos is to get a good photo management program. Some people maintain that you don't need a dedicated program to organize your photos - they prefer to use native Windows XP features to do the organizing.
Personally, I think a dedicated, commercial grade program is better since they is usually more user friendly and there are a host of extra features (e.g. the ability to catalog and backup your photos). Currently, my favorite program for organizing photos is Adobe Photoshop Album 2.0. You can also consider an alternative option, Ulead Photo Explorer 8.5, which is equally good. Step 2: Bring your Photos into Photoshop Album Now the next thing you need to do in the organization process is to import those pictures into Photoshop Album. If your pictures reside in your camera, then make sure you hook up the USB cable between the camera and computer. Then click on the Get Photos button with Photoshop Album. If your pictures are already in your computer's hard drive, then click on From Files and Folders in the menu.
I guess it's appropriate to introduce my folder structure for digital photos. I use a very simple folder hierarchy. In my computer's C: drive, I have a folder called 'Photos'. Under 'Photos', I have 3 subfolders.
* Raw photos * Edited photos * Unsorted photos
The 'Raw photos' directory stores all original versions of my pictures. This means they have been untouched by any image editing program. Assuming I had 50 photos in my collection, I'd name the photos here in running order using filenames like PIC0001.jpg, PIC0002.jpg, PIC0003.jpg … PIC0050.jpg.
The 'Edited photos' directory will contain only the edited versions of my images after perform edits like cropping, sharpening or red-eye removal. Following the above example, if I only edited PIC0001.jpg and PIC0003.jpg, then only these two files would appear in this folder.
The 'Unsorted photos' directory is sort of a temporary area I use to store any new pictures imported from the camera. After I import the pictures, they may have funny names like IMG001.jpg, IMG002.jpg, etc. What I usually do is to rename them according to my convention in the 'Raw photos' folder. In the above example, I would name the photos in the 'Unsorted photos' directory as PIC0051.jpg, PIC0052.jpg, PIC0053.jpg, etc. Step 3: Tag your Photos With your pictures imported into Photoshop Album, you can begin the tagging process. What's that you ask? What's tagging? Well, tagging is a cool concept found in photo management software. What you do is to attach descriptive text called tags (e.g. 'Uncle Joe', 'Robert's Birthday', 'School Play'), to each photo in your collection. When you do this, you no longer need to worry about a picture's filename, folder or date. All the need is the tag that you entered.
For example, if I had a tag called 'Uncle Joe' attached to 30 pictures in my hard drive (regardless of their filename, which folders they were in or when they were taken), all I need to do is to search for the tag 'Uncle Joe; in Photoshop Album. The program will automatically locate and retrieve those 30 pictures for my viewing pleasure.
OK, back to Photoshop Album. If you have existing tags, you can attach them to your photos by dragging and dropping them on individual photos. You can tell that a photo has been tagged if there is a small icon shown in the photo's thumbnail.
If you don't have an existing tag, you can create a new one choosing the Tag > New Tag option from the menu. You're allowed to specify the category of the tag (e.g. People, Places, Events) and can enter the actual tag keyword, along with a note for describing the tag. Step 4: Move Your Photos to Appropriate Folders Once you've tagged all your photos in Photoshop Album, it doesn't matter where they reside in the computer's hard drive. If you've just imported a new batch of photos, you can proceed to now move your digital photos to whichever folders you want. For me, I'd first rename any new photos in my 'Unsorted Photos' folder, then proceed to move them into the 'Raw Photos' folder.
Step 5: Edit Your Photos If Necessary You can perform basic image edits like rotation within Photoshop Album itself. Basic image editing functions like rotation, cropping and red-eye removal are readily available at the click of a button.
Step 6: Backup All Your Photos Regularly Within Photoshop Album, there is a function to regularly backup your entire photo catalog. All database information (in particular, tag information) will be backed up as well. You will want to get a CD burner, DVD burner or even an external hard drive to cater for this purpose. Conclusion Taking the time to organize and clean up you digital photo collection is a worthwhile investment. By tagging your photos properly, you'll be able to retrieve images in a snap. No more sifting through folders and image files to locate that specific photo. Try the above organization tips out and I'm sure your digital photo experience will be that much more rewarding. Good luck and have a great time organizing!
About the Author
Gary Hendricks runs a hobby site at www.basic-digital-photography.com. Read his tips on digital photography and learn to shoot better photos with your digicam.